ExpressCard 타입인 X54 계열의 스펙 및 기능에 대해 궁금해 하실 분들을 위해
사이트의 자료를 기반으로 간단하게 X54/X54 Pro 모델에 대해서 정리해 봤습니다.
http://www.mogomouse.com 사이트의 자료와 2주간 사용기를 기반으로 작성했습니다.
[제품 스펙]
| MoGo Mouse X54 | MoGo Mouse X54 Pro | |
| Hardware | ExpressCard/54 slot, USB Bluetooth adaptor or embedded Bluetooth | |
| Operating System | Bluetooth-enabled or XP Bluetooth enabled Macintosh running Mac OS X & Windows Vista | |
| Bluetooth specification | 2.0 EDR compliant | |
| Working range | 10 meters | |
| Battery Life | 8-10 hours | |
| Battery Capacity | 90 mAh | |
| Battery Voltage | 4.2V | |
| Charging time | Under an hour (보통 30분) | |
| Installation software | No | |
| Dimensions | 78 x 54 x 5mm | |
| Weight | 14 grams | |
| Multifunction mode | Multimedia mode | Presentation mode |
| Resolution | 800 DPI | |
블루투스 기능이 내장되었거나 USB 블루투스 어댑터를 갖고 있는 분들 중
ExpressCard/54 슬롯이 있는 노트북 사용자만 X54 모델을 사용할 수 있습니다.
보유한 블루투스 장치를 지원하는 매킨토시나 윈도우즈 계열의 O/S에서 동작 합니다.
X54의 경우 BT 모델과 달리 마우스 감도가 500DPI에서 800DPI로 향상 되었습니다.
Class 2라서 유효거리는 10미터입니다.
단, 일반 무선 마우스와는 달리 블루투스를 이용하기 때문에
10미터 거리 안에서 전파 간섭이나 방향에 구애 받지 않고
360도 어느 방향에서건 동작합니다.*^^*
동글 과 모고 마우스 사이에 벽 등의 장애물이 있을 경우
도달 거리는 10미터보다 짧아 집니다.
USB 동글이나 내장된 블루투스가 Class 1을 지원해서 100미터 까지 송/수신이 가능 할 경우
모고 마우스의 유효거리는 10미터 보다 조금은 더 길어질 수 있지만 통상 10미터 이내라고 보시면 됩니다.

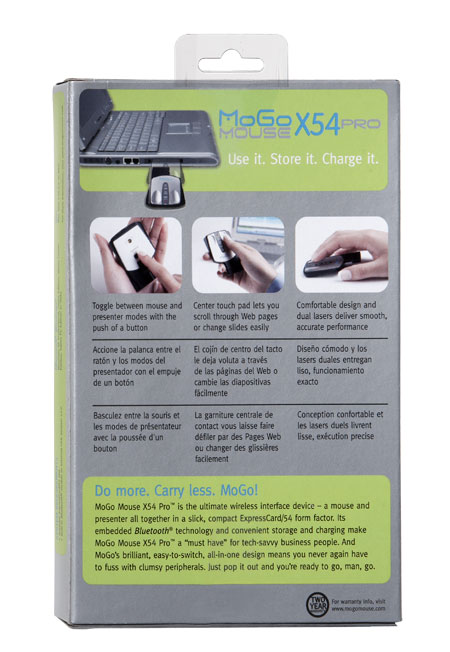
[X54/X54 Pro의 마우스 기능]

Indicator Light가 파란색이면 마우스 모드입니다.
마우스 모드 시에는 좌측 버튼/중앙 버튼/우측 버튼이 기본적으로 제공됩니다.
중앙버튼의 경우 설치된 마우스 드라이버에 따라서는
제어판의 마우스 설정에 가시면 희망하는 기능으로 변경할 수 있습니다.
모고 마우스의 기본 드라이버 상태에서는 인터넷 익스플로러(IE)에서
스크롤 바가 생길 정도의 긴 문서를 열어 놓고, 모고 마우스의 가운데 버튼을 누른 상태로
마우스를 위나 아래로 움직이면 웹 브라우저의 스크롤 바가 함께 스크롤되는 것을 보실 수 있을 것입니다.
가운데 버튼 외에도 가운데에 터치패드 방식의 스크롤 기능이 별도로 제공되고 있습니다.
위로 향한 화살표를 터치할 경우 스크롤 바가 위로 스크롤됩니다.
가운데 터치패드의 마지막 X표시된 부분을 더블 클릭하면 'Back' 버튼으로 사용됩니다.

위 사진처럼 마우스 밑면의 킥 스탠드를 세우면
마우스 뒷 면이 높아져서 그립 감이 조금은 살아납니다.
X54 제품부터는 킥 스탠드를 접은 상태로도 이용이 가능합니다.
개인적으로 장시간 사용시에는 킥 스탠드를 내리고 사용하는 게 편했고,
잠깐 잠깐 사용 할 때에는 킥 스탠드를 접고 사용하면 잠깐이나마
신기하면서 편하기도 하더군요.
개인 편차가 있겠지만 마우스 좌측 버튼이나 우측 버튼은 조금은 뻑뻑한 느낌이라,
마우스를 연타해야 하는 작업에는 조금 피곤하지 않을까 싶습니다.
중앙 버튼의 경우 좌측/우측 버튼에 비해서 부드럽습니다.
터치기능인 스크롤 기능은 노트북의 터치패드와 비슷해서 편하게 사용 가능 합니다.
다만, 제 손이 큰 편이라 가끔씩 불편할 때가 있더군요^^;;
노트북용 터치패드와는 달리 마우스 자체가 이동하기 때문에 큰 불편은 없었습니다.
[X54 Pro의 프리젠테이션 기능]

Indicator Light가 빨간색이면 프리젠터 모드입니다.
X54 Pro의 프리젠터 기능은 MS Office Powerpoint 등의 유틸리티를 이용해서
프리젠테이션을 하고자 할 경우 상당히 유용하게 사용됩니다.
프리젠테이션 모드 시에는 마우스 좌측 버튼은 이전 슬라이드로,
우측 버튼은 다음 슬라이드로 이동하는데 사용 됩니다.
가운데 터치패드 영역의 가장 상단에 존재하는 Laser 버튼은
누르고 있으면 레이저 포인트가 발사되는데 모고 마우스의 유효거리가 10미터라서
블루투스 장비와 10미터 이내에서 사용 가능합니다.
레이저 포인트의 경우 5미터 범위에서 빔을 쏴봤는데 상당히 멀리 가더군요.
중앙의 터치패드 영역을 가볍게 툭툭 연속으로 두 번 누르면
파워포인트의 프리젠테이션 모드가 시작 또는 종료됩니다.
터치패드 영역 가장하단의 Blank Screen 부분을 가볍게 툭툭 연속으로 두 번 누를 경우
현재 슬라이드를 잠시 빈 슬라이드 화면으로 대체 합니다.
다시 두 번 연속으로 터치하면 원래의 슬라이드 화면이 나옵니다.

만약, 현재 상태가 마우스 모드 상태라면 모고 마우스 밑면의 Mode 버튼을
살짝 한번 눌러주면 위 사진의 "Indicator Light"가 빨간색으로 깜빡이게 됩니다.


이런 식으로 진행중인 파워 포인트의 슬라이드를 제어할 수 있습니다.
간단하게 MS Powerpoint 2003에서 테스트 해 봤는데 상당히 편했습니다.
[X54의 멀티미디어 기능]
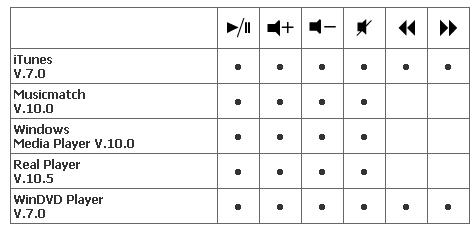
X54 모델은 프리젠테이션 기능 대신 멀티미디어 기능이 제공됩니다.
X54 모델은 샘플이 없는 관계로 테스트 해 보지 못 했으며,
사이트의 자료를 참고하시면 위의 소프트웨어 들이 처리 가능합니다.
제가 갖고 있는 i-Tech R35 블루투스 헤드 셋의 멀티미디어 기능과 비슷하리라 봅니다.
개인적으로 집에서 영화나 노래 등을 감상 할 때에는 멀티미디어 기능이 상당히 편하리라 봅니다.
R35 헤드 셋의 경우 곰 플레이어 등에서 영화를 재생한 후 5미터 가량 떨어진 위치에서
영화를 감상하는 용도로 간간이 애용했었습니다.
이전 제품인 모고 마우스 BT 모델도 10미터 까지 지원 되기 때문에
영화 감상용 시스템을 구축할 때에도 많은 도움이 되었습니다.
기존 기능에 독립적으로 멀티미디어 기능이 제공 되기 때문에
리모콘을 사용하듯 좀 더 편안하게 영화 감상이 가능하리라 추측 해 봅니다.
이상으로 X54/X54 Pro 제품에 대해 간단한 설명을 마칩니다.*^_^*
조금이나마 노트북 용 마우스를 고민하는 분들께 도움이 되었으면 합니다.
| [저작권 관련]
많은 분들에게 도움을 드리고자 작성한 문서이므로 한국 모고 마우스나 본 게시 글의 원본출처는 http://yoo7577.dev4u.net 입니다. 잘 못된 내용의 전파를 막기 위해 본 게시물의 일부 또는 전체의 글의 수정 및 의견은 http://blog.empas.com/yoo7577/ 에 남겨 주시기 바랍니다. |
'컴퓨터 강좌' 카테고리의 다른 글
| [SW공학] 설계관련 명언 - 에릭 레이몬드 (0) | 2008.01.22 |
|---|---|
| [사용기] MoGo Mouse(모고 마우스) X54 Pro 사용기 07 - 무선랜 환경 테스트 (0) | 2008.01.10 |
| [사용기] MoGo Mouse(모고 마우스) X54 Pro 사용기 05 - 마치며... (2) | 2008.01.04 |
| [사용기] MoGo Mouse(모고 마우스) X54 Pro 사용기 04 - 구매 포인트 (0) | 2008.01.04 |
| [사용기] MoGo Mouse(모고 마우스) X54 Pro 사용기 03 - BT모델과의 차이점 및 신규 기능 들 (0) | 2008.01.04 |




