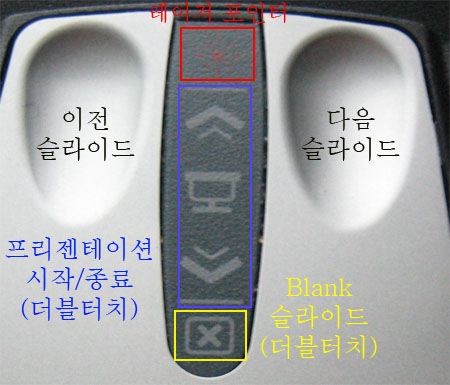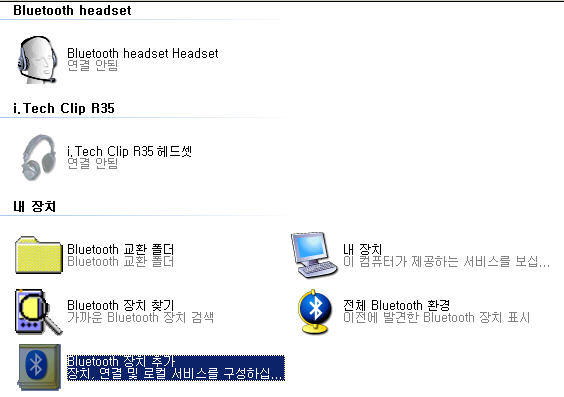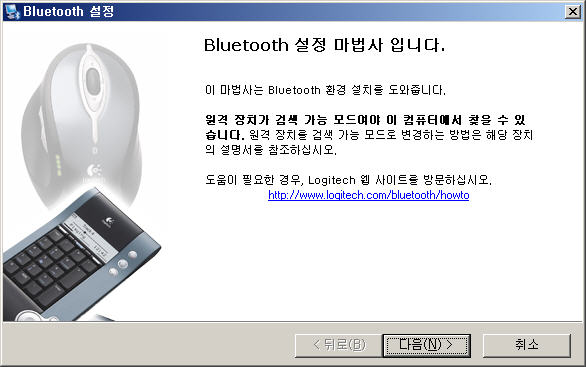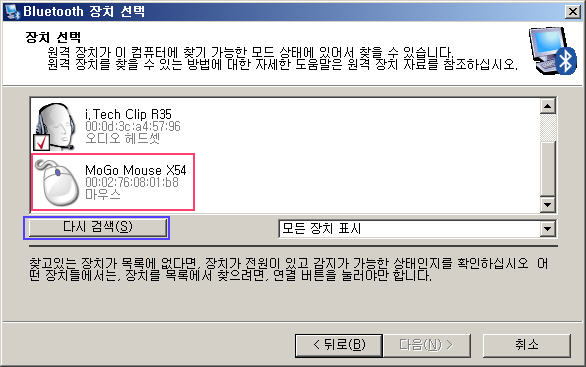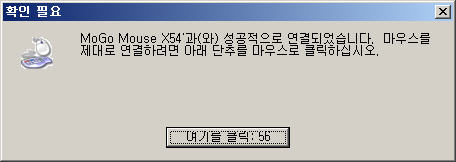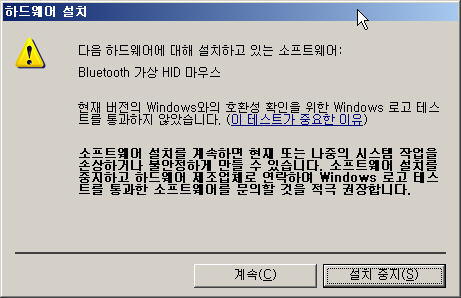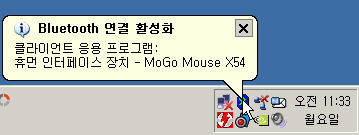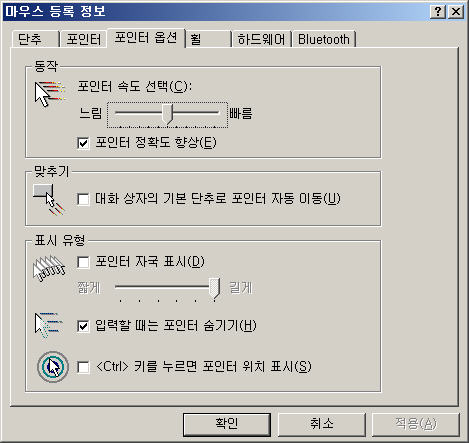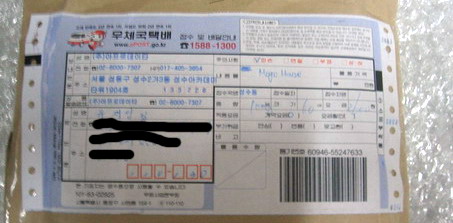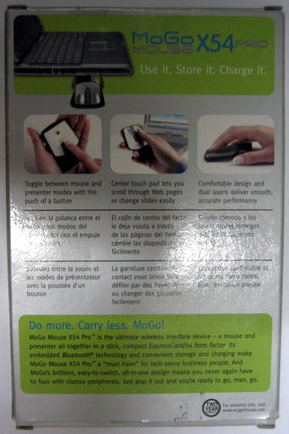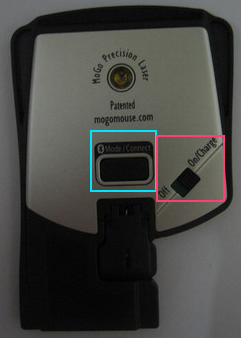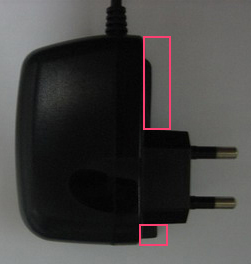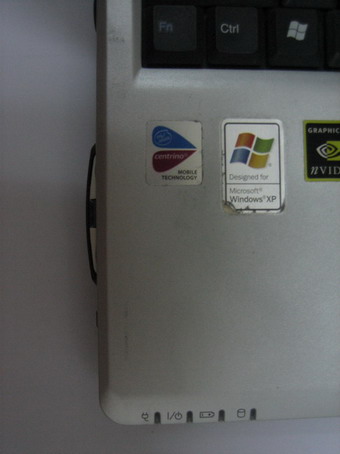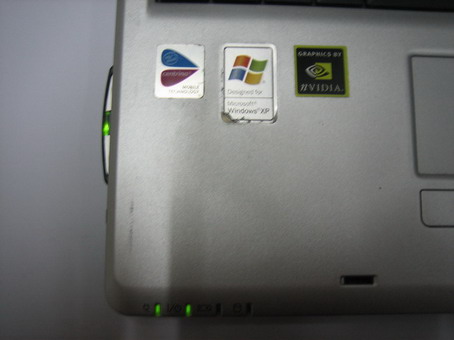오늘은 SUB변환 작업시 발생하는 일부 오류를 해결하는 방법을 설명드리도록 하겠습니다.
SMI파일을 SRT로 변한후에 SubtitleCreator를 이용해서
SUB로 변환시 발생하는 오류는 간단합니다.
첨부한 파일을 SRT로 변환하시면 아마 오류가 많이 나올거에요.
이때 에러가 나는경우에는 SubtitleCreator 파일을 보시면
에러 메시지 후에 에러가 발생한 라인의 번호가 적혀있습니다.
(아래 빨간색으로 표시한 숫자가 라인 번호입니다.)
[AYAKASHI_006.srt] 파일의 내용을 보면 대충 이런 식이죠.
1
00:00:04,000 --> 00:00:09,800
AYAKASHI -아야카시-
2
00:00:09,800 --> 00:00:10,100
AYAKASHI -아야카시-
<--이전 자막과 다음 자막 사이에는 반드시 공백라인이 1개만 존재해야 함.
3 <--여기는 자막 번호로서 에러메시지시 이 번호가 나옴.
00:01:31,400 --> 00:01:32,600 <--요렇게 노란색 표시처럼 시간끝에 공백이 들어가면 안됨.
이 방송은, <--시간 다음에는 바로 자막 내용이 나와아 함.(공백라인등이 오면 에러 남)
위처럼 숫자가 1부터 차례대로 증가하면서
반드시 [숫자, 시간, 자막내용, 공백라인] 형태로 작성됩니다.
SUB변환시 에러가 발생하는 경우는 위와 같은 형태가 아닐때 발생합니다.
이때 에러가 발생한 라인은 SubtitleCreator 프로그램에서 SRT파일을 불러들이실때
에러메시지와 함께 나오는 숫자가 위에서 빨간색으로 표시한 숫자에 해당합니다.
만약 에러메시지와 함게 Number 2가 출력되었다면
위 srt파일에서 2번째 자막에 문제가 있다는 뜻이겠죠^^
이런식으로 에러가 발생한 위치를 찾아 가시면 됩니다.
그렇다면 일반적으로 발생하는 에러의 종류를 살펴보자면
위의 srt파일에서 예를 들자면
2번과 3번 사이에 공백이 1줄이어야 하는데 공백이 2줄이라던가....
또는 시간 다음에 내용이 나와야 하는데 곧바로 공백라인이 나오고 내용이 나온다던가..
이런식으로 공백등이 엉뚱하게 삽입되면 에러가 발생합니다.
그 외에는 시간의 경우 눈으로보면 정상인데
자세히 보면 시간끝에 탭이나 공백등이 삽입될 경우가 있습니다.
첨부된 파일을 위와 같은 형식으로 수정하고 나시면 나중에 271라인에서 오류가 발생할텐데자세히 보시면 시간부분에서 제일끝으로 이동해보시면 공백이 삽입된걸 알 수 있습니다.
그런식으로 공백등을 제거하시면 수정이 가능합니다.
그럼 샘플 파일을 첨부해드리니 한번 테스트 해보시면서 에러를 수정해 보시기 바랍니다.
아래 srt파일은 에러가 수정된 파일입니다.
SMI 자막 파일의 경우 크로미트님이 만드신 자막 파일입니다.
- http://clomiate.xo.st
- http://blog.naver.com/clomiate
혹시라도 자막 파일을 이용함에 있어 문제가 된다면 연락 주시면
테스트용 자막을 만들어서 대체 하도록 하겠습니다.
|
[저작권 관련] [저작권 관련]부분을 함께 이동하는 경우에 한해서 다른곳으로의 이동을 허락하며 항상, http://blog.naver.com/starpooh 블로그에 함께 포스팅되므로 본 게시글의 원본출처는 http://yoo7577.dev4u.net 이며, |
'컴퓨터 강좌' 카테고리의 다른 글
| [DVD] 필립스 HTS5310S 홈씨어터에서 한글 자막보기 - 02 자막변환 (0) | 2008.02.08 |
|---|---|
| [DVD] 필립스 HTS5310S 홈씨어터에서 한글 자막보기 - 01 기본정보 (0) | 2008.02.08 |
| [Java] Jakarta Commons Configuration 라이브러리 (XML) (0) | 2008.01.23 |
| [SW공학] 설계관련 명언 - 에릭 레이몬드 (0) | 2008.01.22 |
| [사용기] MoGo Mouse(모고 마우스) X54 Pro 사용기 07 - 무선랜 환경 테스트 (0) | 2008.01.10 |
 invalid-file
invalid-file invalid-file
invalid-file invalid-file
invalid-file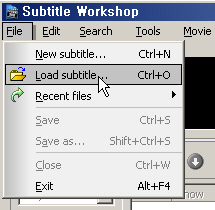

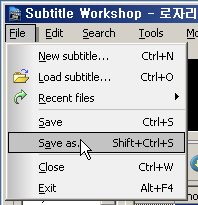
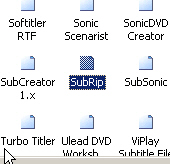
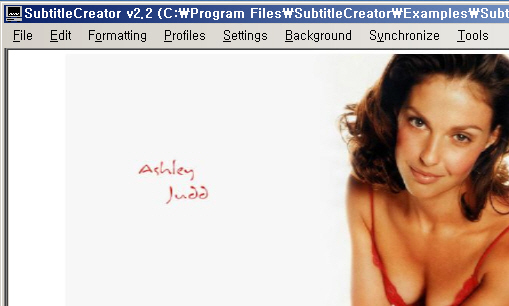
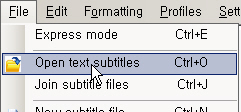
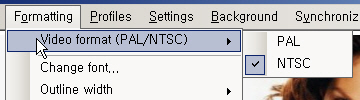
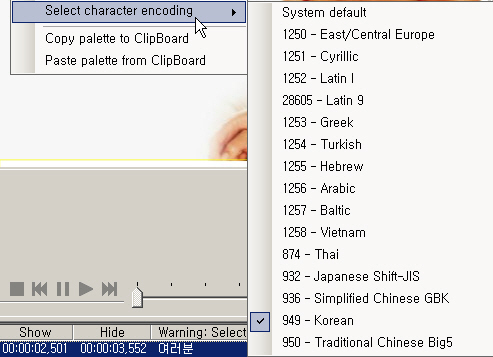
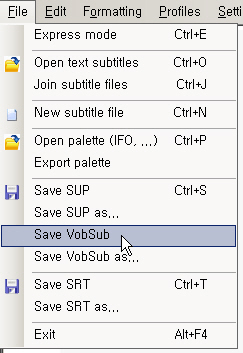
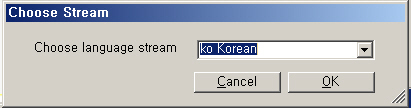
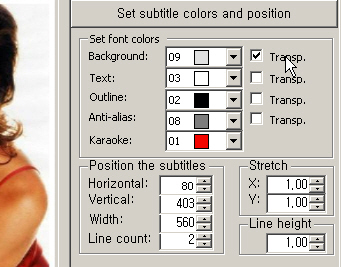
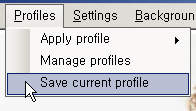
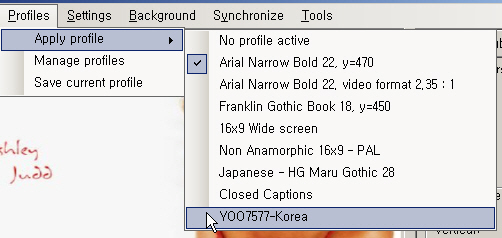
 invalid-file
invalid-file