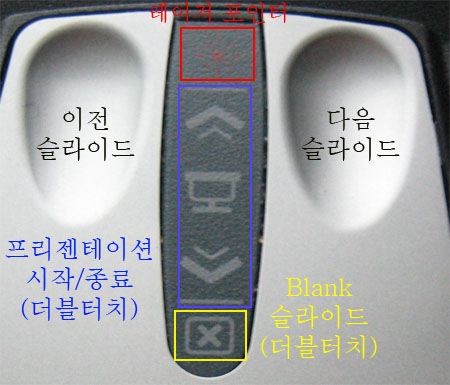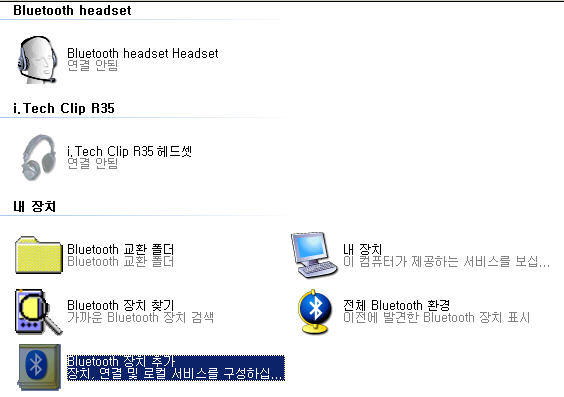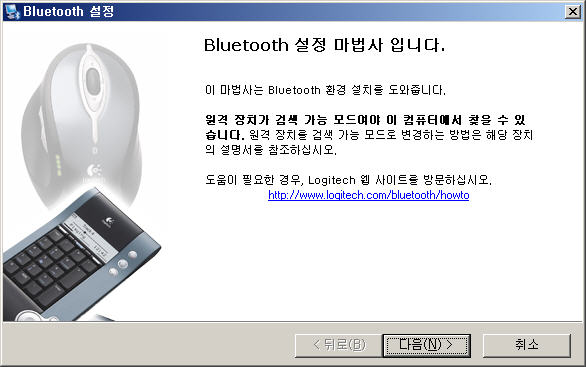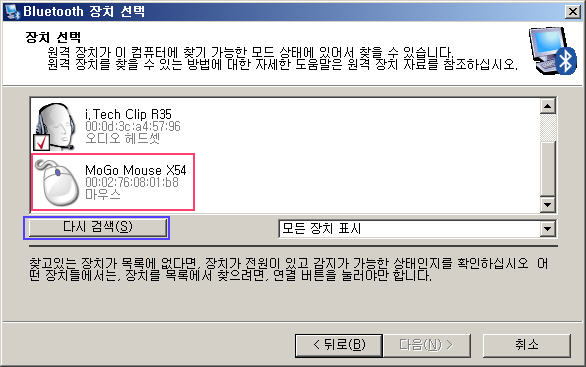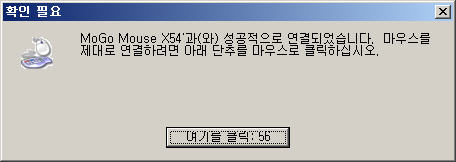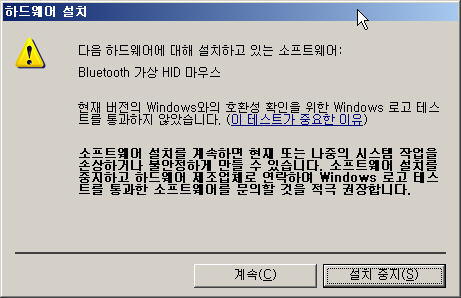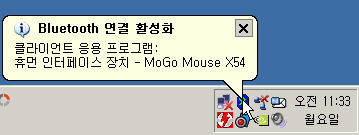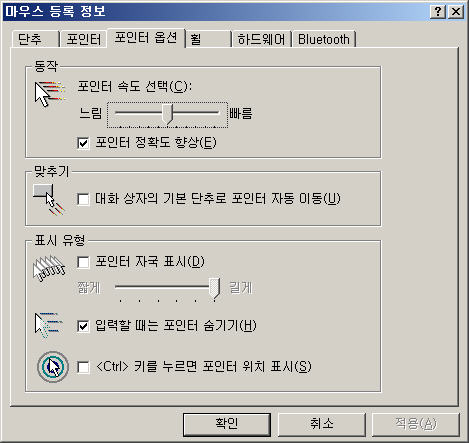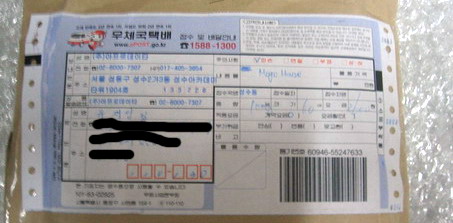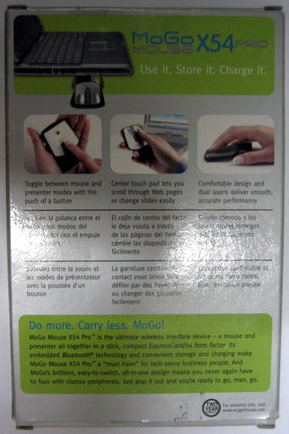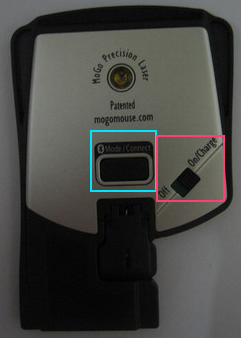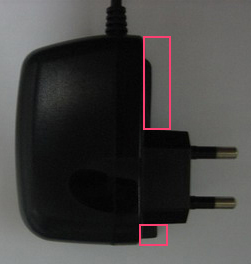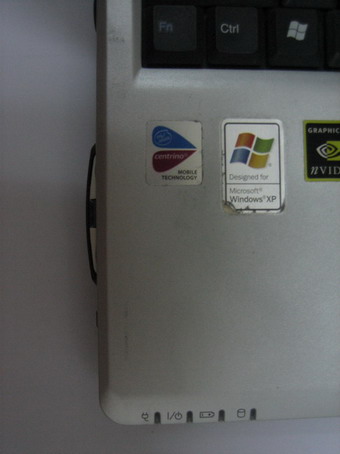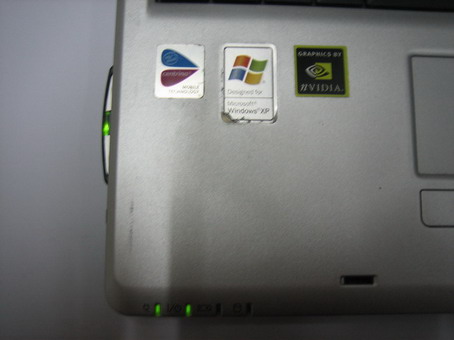[BT 모델과의 차이점 및 신규 기능들]
지금까지 문제없이 진행하셨다면
페어링 과정이 완료되었기 때문에 모고 마우스를 이용할 수 있습니다.
새로운 기능을 알아볼 겸 기존 BT 모델에서 어떤 부분들이 개선되었는지
X54 Pro 모델의 기능을 좀 더 구체적으로 살펴 보겠습니다.
참고로, 제가 WOW PEN 마우스를 오랫동안 사용해서 WOW PEN에 손이 길 들여져서
최대한 모고 마우스 제품에 적응 하기 위해서 1주일 이상을 꾸준히 사용해 봤습니다.^^
기존 Type II 제품인 BT 모델에 비해서
X54 모델은 사용자의 요구가 많이 반영된 느낌을 받았습니다.
[킥 스탠드의 용도 변화 - 별도 전원 스위치]
킥 스탠드가 위 사진처럼 BT 모델에 비해 엄청 작아졌으며,
우측에 보시면 별도의 전원 스위치가 존재합니다.
BT 모델과는 달리 전원 On/Off 스위치가 별도로 존재 하기 때문에
킥 스탠드와 무관하게 마우스를 사용할 수 있었습니다.
KickStand 부분은 마우스를 사용하는 분들의 취향에 따라 꽤 중요한 부분이라 봅니다.
BT 모델은 최소한의 그립 감을 살리기 위해 킥 스탠드를 이용하는 방식입니다.
킥 스탠드를 접으면 전원이 자동으로 Off되고, 킥 스탠드를 내리면 전원이 On 됩니다.
따라서, 마우스를 바닥에 바짝 붙인 상태로 이용하고 싶어도 킥 스탠드를 접어 버리면
자동으로 전원이 종료되어서 킥 스탠드를 항상 내리고 이용해야만 했습니다.
반면, X54 모델의 경우 별도의 전원 스위치가 있어서 스위치가 On 상태에 있으면,
킥 스탠드를 접든 펼치든 킥 스탠드와 무관하게 마우스를 이용할 수 있습니다.
단, 킥 스탠드를 접었을 경우 검은 색상의 패드 등에서는 인식률이 좋지 않았습니다.
검은 색상의 패드가 아닌 일반 책 상등에서는 아무 제약 없이 잘 동작했습니다.
킥 스탠드를 접을 때와 펼칠 때의 그립 감이 상당히 틀리기 때문에
가끔씩 번갈아 가서 사용하곤 하는데 의외로 킥 스탠드 없이 사용하는 게
편할 때도 있더군요^^
아무래도 킥 스탠드를 접고 이용하면 마우스가 상당히 부드럽게 이동합니다.^^
장시간 사용할 때에는 역시 킥 스탠드를 사용해야 편합니다.
[Connect 버튼의 변화 - 멀티 기능 버튼]
BT 모델의 경우 최초 페어링시 항상 뾰족한 것으로 눌러줘야 하기 때문에 약간은 불편 했습니다.
블루투스 장비가 최초 페어링 이후에는 자동으로 페어링 절차가 진행되기 때문에
큰 불편 없이 사용 할 수 있을 거라 생각될 지 모르겠으나
사실 상 재 부팅 이후에는 모고 마우스 뿐만이 아니라 다른 제품들도 페어링 절차가 새로 필요하더군요.
이는 마우스의 문제가 아니라 사용중인 동글 과 블루투스 스택 프로그램 문제 같습니다.
이번에 제가 사용중인 동글이의 스택 프로그램이 그렇더군요^^;;
덕분에 블루투스 헤드셋도 항상 재 부팅 후에는 페어링 과정을 진행하고 있습니다.^^
X54 모델의 경우 Connect 기능이 버튼으로 생겨서 손으로 누르기 쉽도록 바뀌었습니다.
X54 모델에서는 Connect 버튼이 페어링 외에도 프리젠터와 마우스간의 기능 전환 스위치 역할을 합니다.
X54 모델에서는 멀티미디어 기능으로 동작하고,
X54 Pro 모델에서는 프리젠터 기능으로 동작 합니다.
X54 Pro 모델에 멀티미디어와 프리젠터의 모든 기능이 포함되었으면 하는
아쉬움이 있습니다.^^
페어링과 모드간의 구별 법은 마우스나 프리젠터 기능 등의 기능 전환은
단순히 Mode 버튼을 살짝 한 번 누르면 됩니다.
Mode 버튼을 5초 이상 누르고 있을 경우 페어링 대기 상태가 됩니다.
[휠 기능 추가]
위 사진에 X54 제품의 버튼 기능 들을 간단하게 적어 봤습니다.
BT모델의 가장 큰 단점은 휠(Wheel) 기능이 없어서 별도의 유틸리티를 이용해야만 했습니다.
하지만 사진을 보시면 X54(Pro) 모델은 휠 기능이 추가되었습니다.
휠 기능을 포함하여 중앙버튼 Back버튼 기능이 존재하기 때문에 별도의 소프트웨어가 필요 없습니다.
휠 기능은 버튼으로 존재하지 않고
노트북의 터치패드와 같은 터치 패드라고 보시면 되겠습니다.
개인적으로 휠 기능이 추가된 건 상당히 기쁜데 테스트한 제품이 샘플이라 그런지,
제 노트북의 상태가 안 좋아서 그런지 모르겠는데 가끔씩 오 동작 하더군요.
상/하 스크롤 기능이 가끔씩 반대로 동작하는 경우가 있었습니다.^^;;
그 외에는 상당히 만족하면서 이용하고 있습니다.
가급적 모든 마우스 사용을 모고 마우스로 하려고 애쓰고 있지만,
아직 완전히 익숙해지지는 않아서 일반 마우스가 편할 때가 있습니다.*^_^*
아무래도, 이 제품의 특성은 엄청난 수납 방식에 있기 때문에
일반 마우스와 비교해서 똑같은 그립 감을 갖 을 수는 없습니다.
하지만, 일반 마우스와 비교 시 생각 만큼 불편한 건 그리 없다고 보면 될 듯 싶습니다.
다만, 일반 마우스의 경우 버튼 클릭이 상당히 부드러운 반면,
모고 마우스는 버튼 클릭이 좀 무거운 느낌이 있습니다.
이로 인해 더블 클릭 등 마우스 클릭을 빠르게 해야 하는 경우 불편할 수 있다고 봅니다.
제 경우에는 클릭할 때의 클릭 감 외에는 나머지는 어느 정도 적응이 되더군요.
[멀티미디어/프리젠터 기능 추가]
기존 BT모델에서 새롭게 추가된 기능 중 하나가 프리젠터 기능입니다.
연결상태에서 마우스 밑면의 Mode 버튼을 한번 누르면 빨간색의 Led가 깜빡입니다.
(파란색 Led는 마우스 모드이며, 빨간색 Led는 프리젠터 모드 입니다.)
MS 파워포인트를 실행 후 마우스 가운데의 파란색 박스 부분을
더블 터치하면 쇼 보기(프리젠테이션) 기능이 실행 됩니다.
한번 더 더블 터치 하면 쇼 보기 모드가 중지 됩니다.
쇼 보기 상태에서 마우스 좌측 버튼은 이전 슬라이드,
우측 버튼은 다음 슬라이드 보기 기능으로 동작 합니다.
가장 상단의 빨간 색 표시 부분을 누르면 레이저 포인터가 나갑니다.
제 경우 5미터 이상에서 빔을 쏠 일이 없다 보니
대략 5~6미터 거리에서 테스트해 봤을 때 빛이 선명하게 잘 보이더군요.
가장 하단의 노란색 박스 부분을 더블 터치하면 잠시 빈 슬라이드 화면 상태가 됩니다.
X54 Pro 모델은 이처럼 프리젠테이션 기능에 특화된 제품입니다.
X54 모델에는 프리젠테이션 기능 대신에 멀티미디어 기능으로 동작하는데
영화나 노래 감상 등에 특화된 제품입니다.
X54 Pro 모델만 사용해 봤기 때문에
X54모델의 멀티 미디어 기능이 어떤 식으로 동작할지 모르겠지만
일반 키보드의 멀티미디어 버튼과 비슷하다고 보면 될 듯 합니다.
주 기능이 원격에서 영화 감상이 목적이라면 X54 모델을 구매 하시는 게 좋을 듯 싶고,
회의나 브리핑 등이 주 용도라면 X54 Pro 모델이 좋을 듯 싶습니다.
가격은 X54 Pro 모델이 조금 더 비쌉니다.
[기타 제원상의 변화]
BT 모델은 PCMCIA Type II 방식인데 비해
X54 모델은 ExpressCard /54 슬롯 방식입니다.
슬롯 방식이 변경되었기 때문에 당연히 마우스의 생긴 모양새도 틀립니다.^^
X54 제품의 BT 모델이 41그램이었는데 X54 제품은 14그램으로 상당히 가벼워 졌으며,
BT 모델이 블루투스 1.1, 1.2를 지원하는데 비해 X54는 2.0 EDR을 지원합니다.
마우스 감도 또한 BT 모델의 500 DPI 에서 X54 모델의 경우 800 DPI로 향상 되었습니다.
충전지의 사용 율에 있어서도 상당한 변화가 있었습니다.
BT 제품의 경우 Standby Current시에 23mA였지만,
X54는 Standby Current시에 <10mA로 상당히 줄었습니다.