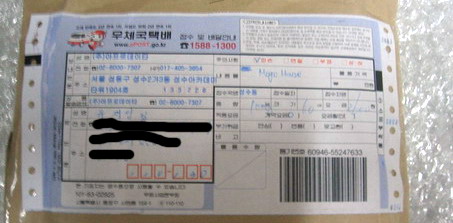
드디어 기다리고 기다리던 샘플 마우스가 도착했습니다.*^_^*
일반 서류봉투에 쏘옥~ 들어갈 정도로 부피는 작습니다.
이중 삼중으로 포장을 꼼꼼하게 해서 배송하셨더군요.

제품 박스의 앞 면 사진입니다.
BT모델과 같이 투명 케이스라 심플한 마우스의 모습이 보이시죠*^_^*
하단에는 X54 Pro 모델의 주요기능에 대한 간단한 설명이 있습니다.
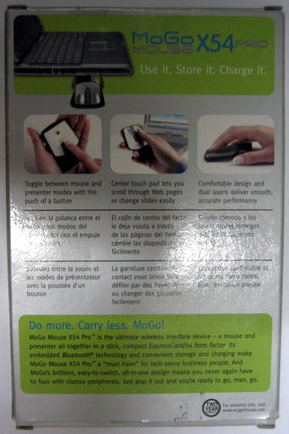
뒷면은 간단한 설명이 적혀 있습니다.
박스 앞/뒤면 사진은 모고 마우스 사이트의 [제품 이미지] 링크를
참고하시면 깨끗한 박스 이미지를 보실 수 있습니다.

박스 속의 부속물을 살펴보면 위 그림처럼 투명 케이스 속에 있는 마우스와
영문 매뉴얼이 전부입니다.
매뉴얼은 여러 장으로 인쇄된 것이 아닌 두꺼운 종이에 앞/뒤로 인쇄된
1장이 전부 입니다.*^^*
(아마도, 정식 출시될 경우 BT모델처럼 한글 매뉴얼이 제공되리라 봅니다.)
블루투스 제품이라서 충전 케이블 및 충전지 등의 기타 다른 부속품이 있을 듯 싶지만
모고 마우스 자체에 충전지를 내장하고 있어서 별도의 전원이 필요 없으며,
충전 또한 별도의 충전기 없이 노트북의 ExpressCard 슬롯에 삽입하면
자체 충전되는 방식입니다.
부속물에서 알 수 있듯이 마우스 외에는 아무것도 필요 없는 심플함이 이 제품의 매력입니다.

매뉴얼의 반대편을 참고하시라고 마우스 뒷면과 매뉴얼의 앞면을 촬영해 봤습니다.

X54 계열의 마우스는 위처럼 생겼습니다.
밝게 촬영하려고 모두 A4용지를 배경에 놓고 촬영했는데 어둡게 나왔네요^^;;
선명한 이미지들은 모고 마우스 사이트의 이미지를 참고하시기 바랍니다.^^
X54 계열부터 양 사이드의 좌측 버튼/우측 버튼 외에도
BT모델에서 가장 불편했던 스크롤 기능이 중앙에 생긴걸 알 수 있습니다.
사진이 어둡게 나와서 잘 안 보이지만 상단의 빨간 박스는 마우스의 가운데 버튼입니다.
그리고, 파란색 박스 2개가 스크롤 업/다운 기능입니다.
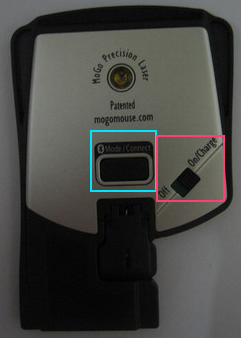
마우스 밑면도 보시는 바와 같이 기존 BT모델과의 중요한 차이점이 있습니다.
기존 BT모델의 경우 커넥션 기능이 버튼대신 뾰족한 것으로 누를 수 있는 방식이었지만
X54 계열의 모델에서는 파란박스 부분처럼 커넥션 기능이 누르기 쉽도록
버튼으로 변경되었습니다.
X54 Pro 모델의 경우 커넥션 버튼은 마우스 기능과 프리젠터 기능간의 전환 기능으로
사용됩니다. (X54 모델은 프리젠터 기능대신 멀티미디어 기능으로 동작합니다.)
BT모델의 경우 전원 On/Off 기능이 킥 스탠드를 이용한 방식이었지만
X54 계열에서는 빨간색 박스 부분을 보시면
별도의 전원 On/Off 스위치가 추가되었습니다.
전원 스위치로 인해 BT 모델과 달리 킥 스탠드와 무관하게
마우스를 이용할 수 있게 되었습니다.*^^*
마우스를 사용하지 않거나 전원 소모를 막고자 할 경우에는
전원 스위치를 Off 위치에 놓으면 됩니다.
On상태에 있을 경우에는 장시간 사용하지 않을 경우 자동으로 전원이 차단됩니다.

기존 BT모델은 좌측과 같은 PCMCIA 68핀 슬롯에 삽입하는 방식인데 비해,
X54 계열의 제품들은 우측과 같은 Express /54 26핀 슬롯에 삽입하는 방식입니다.
구형 노트북엔 좌측의 CardBus PC Card 슬롯이 대 부분이었습니다.
요즘은 우측과 같은 Express 슬롯이 많은 편이지만 구형 슬롯도 존재 하기 때문에
보유중인 노트북에 어떤 슬롯이 있는지 반드시 자신의 슬롯 종류를 확인하셔야 합니다.
Express 슬롯의 경우 54타입과 34타입이 존재합니다.
기존 구형 타입과 Express 54타입의 구별은 그림을 보시면 상단 표시 부분인 가로 크기가 54mm로 동일 합니다.
반면, Express 34타입의 경우 핀 수는 26핀으로 동일하지만 우측 사진 하단의 가로 길이가 54mm가 아닌 34mm입니다.
사진 우측 이미지를 보시면 Express /54의 경우 ㄱ 자 모양을 하고 있지만
Express /34의 경우 직 사각형이라 우측 이미지의 34mm 표시 부분 정도의 직사각형 크기라고 보시면 되겠습니다.
노트북에 ExpressCard 슬롯이 없고 구형 PCMCIA 슬롯만 존재한다면
이전 제품인 BT모델을 구입하셔야 합니다.
참고로, 아직 Express 34 슬롯에 맞는 모고 마우스 제품은 출시되지 않았습니다.

간단하게 마우스의 실물 크기를 비교할 수 있도록,
주위에서 쉽게 접할 수 있는 핸드폰 충전기와 같이 촬영해 봤습니다.^^;;
노트북을 갖고 계신 분들은 PCMCIA 슬롯 크기와 같다고 보시면 되겠죠^^
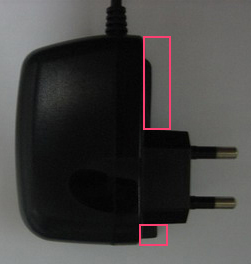
잘 보시면 빨간색 부분을 제외하고는 거의 그대로 겹쳐짐을 알 수 있습니다.

이 마우스의 가장 큰 장점은 위 이미지처럼 평소에는
노트북의 ExpressCard 슬롯에 삽입해서 들고 다니면 됩니다.
별도의 마우스를 수납할 공간이 필요 없다는 게 가장 큰 장점입니다.*^_^*

이런 식으로 밀어 넣으면 삽입이 됩니다.^^
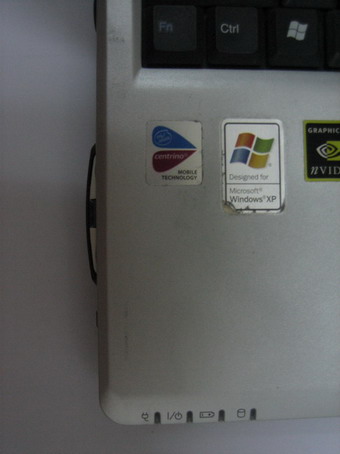
완전히 삽입 할 경우 위 사진처럼 끝 부분 약간을 제외하고는 거의 다 삽입됩니다.
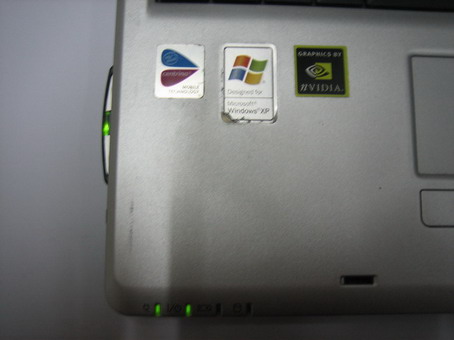
최종 삽입 후 전원을 켰을 때의 모습입니다.
위처럼 카드에 녹색 불이 들어옵니다.
제품을 최초 수령 시에는 1시간 정도
위 사진처럼 슬롯에 삽입해서 충전해 주셔야 합니다.
참고로, 마우스의 녹색 불은 마우스가 충전 중임을 나타내며,
충전이 완료되면 녹색 불이 꺼집니다.
여기까지 간단하게나마 제품의 외형, 수납방식, 충전방식을 살펴 봤습니다.
사실 이 제품의 가장 큰 매력은 모두 살펴봤다고 할 수 있습니다.*^_^*
노트북 자체에도 터치패드 등 마우스 기능을 하는 장치들이 부착되어 있습니다만,
주위 분들을 보면 노트북에 장착된 마우스는 잘 사용하지 않더군요.
제 경우 타이핑을 하는 동안 자꾸 노트북의 터치패드 위로 손이 지나가면서
마우스 포인터가 엉뚱한 곳으로 이동되기 때문에
노트북의 내장 마우스는 항상 Disable 시켜 놓고 사용합니다.
부득이 USB 마우스를 하나 장만해서 사용하고 있지만
노트북을 들고 외부로 이동할 일이 생길 때 마우스를 갖고 다니는 게 상당히 번거롭습니다.
특히나, 요즘 노트북 가방들은 너무 타이트하게 나오다 보니
노트북과 노트북 전원 케이블을 넣으면 좀처럼 마우스 하나 수납할 여유공간이 없더군요.
유선 보다는 무선이 편해서 무선 마우스나 기타 블루투스 마우스를 장만하게 되면
부가적으로 충전지 및 충전케이블이나 충전기를 함께 들고 다녀야 하는 번거로움이 생깁니다.
이럴 때 모고 마우스의 필요성은 상당히 큽니다.
모고 마우스는 블루투스를 이용하기 때문에 무선임에도 불구하고
마우스 외에는 일체 필요 없습니다.
마우스 또한 노트북의 ExpressCard 슬롯에 수납되므로 별도의 수납공간이 필요 없습니다.
자체 충전지를 사용하기 때문에 사용하지 않을 때에는
ExpressCard 슬롯에 삽입만하면 자체 충전되기 때문에 상당히 편리합니다.
그립 감은 사용자의 취향에 따라 틀릴 수 있겠으나
굳이 모고 마우스의 단점을 지적하라고 한다면
일반 마우스와는 다른 그립 감을 꼽을 수 있습니다.
하지만, 고 난이도의 디자인이나 빠른 포인팅 작업이 아닌 이상
그립 감 또한 생각 만큼 나쁘지 않습니다.
그럼 다음엔 마우스 사용을 위해 필수 작업인 페어링 절차에 대해서 살펴 보도록 하겠습니다.
| [저작권 관련]
많은 분들에게 도움을 드리고자 작성한 문서이므로 한국 모고 마우스나 본 게시 글의 원본출처는 http://yoo7577.dev4u.net 입니다. 잘 못된 내용의 전파를 막기 위해 본 게시물의 일부 또는 전체의 글의 수정 및 의견은 http://blog.empas.com/yoo7577/ 에 남겨 주시기 바랍니다. |
'컴퓨터 강좌' 카테고리의 다른 글
| [사용기] MoGo Mouse(모고 마우스) X54 Pro 사용기 03 - BT모델과의 차이점 및 신규 기능 들 (0) | 2008.01.04 |
|---|---|
| [사용기] MoGo Mouse(모고 마우스) X54 Pro 사용기 02 - 페어링 절차 (0) | 2008.01.04 |
| [사용기] MoGo Mouse(모고 마우스) X54 Pro 사용기 - 소개 (0) | 2008.01.04 |
| [펌]Intel 내장 그래픽 칩셋 GMA의 DVMT 모드에 관하여 (0) | 2007.12.08 |
| [사용기] 유플러스 비전 UP-M26P 26인치 LCD 사용기 - 03 시야각 테스트 (0) | 2007.12.06 |




